
# 3Dvia Composer 播放攻略3Dvia Composer 是一款强大的三维可视化和展示工具,专门用于创建交互式的3D内容和演示。对于新手用户来说,掌握其播放功能至关重要。本文将提供一份详细的攻略,帮助用户熟悉3Dvia Composer的播放功能,并有效地使用这些工具进行演示和分享。## 一、软件安装与初始化在开始使用3Dvia Composer之前,确保软件已经正确安装。访问3Dvia官方网站,下载最新版本的安装包并进行安装。安装完成后,启动程序,并创建一个新项目或打开已有项目。## 二、界面概述3Dvia Composer的界面分为几个主要部分:1. **菜单栏**:包含文件、编辑、视图、插入、工具等选项。 2. **工具栏**:提供常用工具的快速访问,如选择工具、缩放工具、测量工具等。 3. **场景视图**:显示当前3D模型和场景的主要区域。 4. **时间轴**:用于管理动画和播放控制。 5. **属性面板**:可以查看和编辑选中对象的属性。## 三、添加和编辑动画### 1. 创建动画在开始播放之前,你需要为你的3D模型创建动画,确保内容展示生动有趣。以下是创建动画的步骤:- **选择对象**:在场景视图中,使用选择工具选择要动画的对象。 - **设置关键帧**:在时间轴上,移动到你想要的时间点。调整对象属性(例如位置、旋转或缩放),然后点击“添加关键帧”按钮。 - **重复上述步骤**:在时间轴上不同的位置设置关键帧,形成连贯的动画效果。### 2. 播放动画当动画创建完成后,可以通过以下方法播放:- **播放按钮**:在时间轴区域找到播放按钮,点击即可开始播放整个动画。 - **逐帧播放**:如果需要逐帧检查,可以使用“向前/向后逐帧”按钮。## 四、音频和视频的添加为了增强展示效果,可以在动画中添加音频或视频。- **插入音频**:点击“插入”菜单,选择“音频文件”,然后选择你要插入的音频文件。你可以将音频与动画的关键帧同步,确保声画协调。 - **插入视频**:通过“插入”菜单也可以选择视频文件,插入到场景中进行播放。视频文件可以作为背景,增强展示效果。## 五、导出和分享完成动画和音频的设置后,可以将项目导出为不同格式,以便分享和展示。### 1. 导出为独立文件- 点击“文件”菜单,选择“导出”选项。系统会给出多个导出格式,包括PDF、视频、HTML等格式,选择适合你的格式。 ### 2. 发布到网络如果需要将项目直接发布到网上,可以使用3Dvia Composer自带的发布功能:- 点击“发布”按钮,选择网络格式,系统将生成一个可以在浏览器中播放的3D模型链接。## 六、常见问题与解决方案### 1. 播放时卡顿如果在播放动画时遇到卡顿,可能是由于:- **模型复杂**:简化模型,减少多余的面数。 - **硬件性能**:检查电脑的配置,确保其满足软件的运行要求。### 2. 音频不同步如果音频与动画不同步,可以:- 保证在同一时间轴上正确设置关键帧,调整音频的起始位置和长度。### 3. 导出失败遇到导出失败的情况,可以尝试:- 检查文件路径,确保没有非法字符。 - 确保所需插件和编码器已经安装。## 七、结语掌握3Dvia Composer的播放功能可以大大增强你的展示效果。通过合理的动画设计和音视频元素的运用,能够让你的作品更加生动有趣。希望这篇攻略能够帮助你快速上手,创造出令人惊艳的3D作品!
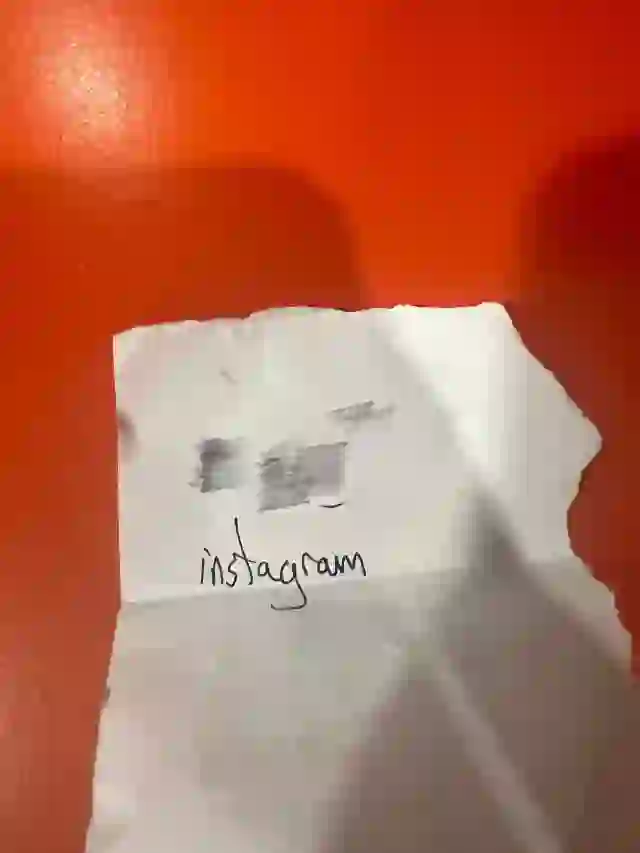
电话:13636435220
邮箱:13636435220@163.com
地址:上海松江区荣乐东路2369号绿地伯顿大厦